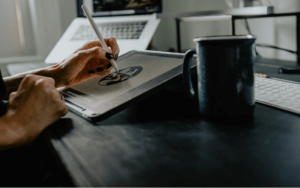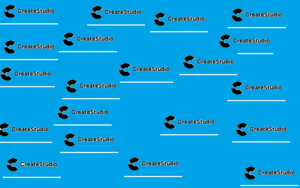Procreate tutorial ipad is the phrase we have conned to welcome you to our in-depth Procreate tutorial designed for iPad users eager to unleash their creative potential. Whether you’re an aspiring artist, a seasoned designer, or someone looking to explore the realm of digital art, Procreate offers an extensive suite of tools and features that cater to everyone’s artistic needs. In this guide, we’ll walk you through the basics of getting started with Procreate on your iPad, from understanding the interface to creating stunning artworks. By following our step-by-step tutorial, you’ll discover the power and flexibility of Procreate, making it your go-to app for digital art creation.
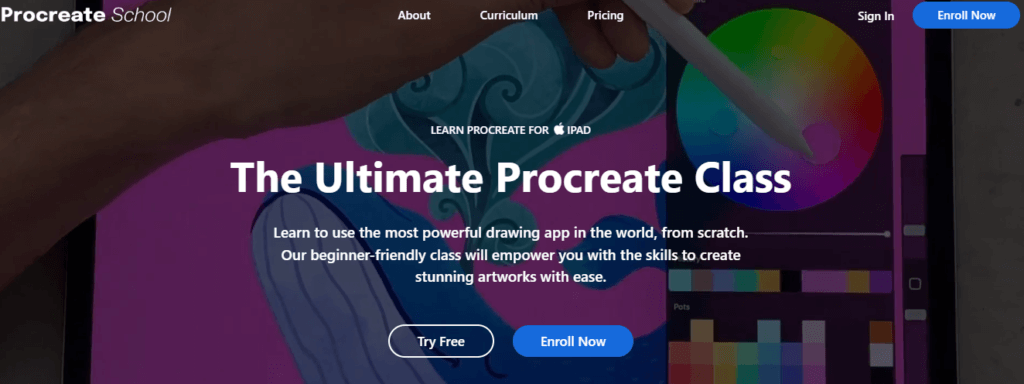
Table of Contents
Getting Started with Procreate on Your iPad
Downloading and Installing Procreate: A Step-by-Step Guide
This article called Procreate Tutorial ipad will guide you through every step of downloading and installing Procreate, ensuring you’re ready to embark on your artistic journey with confidence and ease. In the realm of digital art, Procreate has emerged as a cornerstone application for artists worldwide. Praised for its intuitive interface, extensive brush library, and powerful features, Procreate allows creators to bring their visions to life on the canvas of their iPad.
Understanding Procreate’s Compatibility
Before diving into the download process, it’s crucial to ensure your device is compatible with Procreate. Procreate requires iOS 13.2 or later and is compatible with the following iPad models:
- iPad Mini (5th generation and later)
- iPad Air (3rd generation and later)
- iPad (6th generation and later)
- All iPad Pro models
If you’re unsure about your iPad model or its iOS version, navigate to the “Settings” app, tap “General,” and then “About” to find detailed information about your device.
Purchasing Procreate: A One-Time Investment
Procreate is available on the App Store for a one-time purchase, meaning you won’t have to worry about monthly or yearly subscription fees. The app’s price may vary slightly depending on your region due to currency differences and local taxes. To check the current price, open the App Store and search for “Procreate.”
Step 1: Downloading Procreate
- Open the App Store: Tap on the App Store icon on your iPad’s home screen to launch it.
- Search for Procreate: Tap on the search bar at the bottom of the screen and type “Procreate.” Press “Search” on your keyboard.
- Purchase and Download: Find Procreate in the search results and tap on the price button. You might be asked to confirm your purchase with your Apple ID, Face ID, or Touch ID, depending on your iPad’s settings.
- Download Begins: After confirmation, the download will start automatically. The Procreate icon will appear on your home screen, showing the download progress.
Step 2: Installing Procreate
In most cases, Procreate will install automatically once the download is complete. However, if you’re experiencing issues or if the installation doesn’t start, try the following steps:
- Check your Internet Connection: A stable internet connection is crucial for downloading and installing apps. Ensure your iPad is connected to Wi-Fi or has a strong cellular data connection.
- Restart Your iPad: Sometimes, a simple restart can resolve installation issues. Hold down the power button to turn off your iPad, then turn it back on.
- Check Storage Space: Procreate requires sufficient storage space to install. If your iPad is low on space, consider deleting unused apps or media files.
Step 3: Opening Procreate for the First Time
Once Procreate is installed, tap the app icon on your home screen to open it. You’ll be greeted with Procreate’s welcome screen, which offers a brief overview of the app’s features. From here, you can either start a new project by tapping the “+” icon in the top-right corner or explore the app’s interface and settings to familiarize yourself with its tools and capabilities.
Conclusion
Downloading and installing Procreate is a straightforward process that opens the door to a world of digital art creation. By following these detailed steps, you’ll be well on your way to exploring the vast possibilities that Procreate offers to artists of all skill levels. Whether you’re drawing, painting, or animating, Procreate provides a comprehensive set of tools that can transform your iPad into a powerful canvas for your creativity.
Overview of the Procreate Interface
The Procreate interface is designed with intuitiveness and efficiency in mind, allowing artists to focus on their creativity without getting bogged down by complicated menus. At its core, Procreate’s layout is clean and user-friendly, featuring a minimalistic approach that maximizes canvas space. Upon launching the app, users are greeted by the Gallery view, where all projects are neatly organized, and new canvases can be created with just a few taps.
The main canvas screen is where the magic happens. Along the top, you’ll find the essential actions like “Gallery” (to return to your projects), “Actions” (for sharing, importing, and canvas settings), “Adjustments” (for applying effects and corrections), and “Selection and Modification” tools. The top right corner houses the brush, smudge, eraser, and layers panel, which are fundamental to the digital painting process. The left side of the screen features a slider for brush size and opacity adjustments, alongside an undo and redo button for quick corrections.
A distinctive feature of Procreate is its QuickMenu, which can be customized and accessed with a touch-hold gesture, offering shortcuts to your favorite tools. The bottom of the screen holds the color picker, ensuring that changing colors is always just a tap away. This thoughtful layout ensures a seamless blend of power and simplicity, catering to both novice and professional artists alike.
Setting up your canvas
We’ve got it all covered at Procreate Tutorial ipad. Setting up your canvas in Procreate is the foundational step where creativity begins. Upon tapping the “+” icon in the Gallery view, you’re presented with options for canvas size and resolution. Procreate offers a range of pre-defined sizes or the flexibility to create a custom size tailored to your project’s needs. Higher resolutions are ideal for detailed work, though they consume more of your iPad’s processing power and memory.
Once your canvas is set, familiarizing yourself with Procreate’s basic tools is essential. The Brush Library, accessible from the top-right menu, is your arsenal for painting, drawing, and sketching, offering a variety of textures and effects. The Smudge tool allows for blending colors directly on the canvas, while the Erase tool removes unwanted parts of your artwork. The Layers panel, also in the top-right corner, is pivotal for complex compositions, enabling you to work on different elements separately without affecting the entire piece. Understanding these tools paves the way for exploring the boundless creative possibilities within Procreate.
The Power of Brushes and Techniques
Exploring Procreate’s Vast Library of Brushes: Unleashing Your Creative Potential
Procreate, the leading digital art application for iPad, stands out for its extensive and versatile library of brushes. This library is a treasure trove for artists, offering unparalleled variety and customization options to bring any vision to life. Whether you’re sketching, painting, or illustrating, understanding and utilizing Procreate’s brush library can significantly elevate your art.
A Brush for Every Artist
Procreate’s brush library is meticulously categorized into sets such as Sketching, Painting, Textures, and Effects, ensuring artists can easily find the right tool for their project. Each category hosts a multitude of brushes designed to mimic the behavior and appearance of traditional art mediums — from watercolors and oils to chalk and charcoal.
Customization at Your Fingertips
One of the most powerful features of Procreate’s brushes is the ability to customize them. Artists are not limited to the pre-set options; every brush can be adjusted for size, opacity, flow, and much more. By tweaking these settings, you can transform a single brush into a tool that perfectly suits your style and the needs of your project.
Creating Your Own Brushes
For artists who wish to go beyond the extensive existing collection, Procreate offers the ability to create completely custom brushes. This feature unlocks endless possibilities, allowing you to design brushes with unique textures, shapes, and dynamics. You can start from scratch or modify an existing brush, experimenting with grain, shape source, and behavior settings to craft your perfect tool.
Sharing and Discovering Brushes
The Procreate community is vibrant and supportive, with artists frequently sharing their custom brushes. This culture of sharing means that you can easily find and download brushes that other talented individuals have created, broadening your artistic toolkit. Moreover, contributing your own custom brushes can help you connect with other artists and contribute to the community.
Practice Makes Perfect
The key to mastering Procreate’s brushes lies in experimentation. Spend time exploring different brush sets, playing with customization options, and even trying your hand at creating your own. Each brush has the potential to offer a new perspective or technique, so don’t shy away from experimenting.
Conclusion
Procreate’s vast library of brushes is a testament to the application’s flexibility and depth, catering to every conceivable artistic need. By taking the time to explore and customize these tools, artists can truly unlock their creative potential, pushing the boundaries of digital art. Whether you’re a beginner or a seasoned professional, the perfect brush awaits you in Procreate, ready to bring your artistic vision to life.
Customizing brushes to suit your style
Tailoring Procreate’s Brushes to Your Artistic Flair
Procreate’s ability to customize brushes is a game-changer for digital artists, offering unparalleled control to tailor tools precisely to their creative vision. This feature not only enhances the versatility of Procreate’s vast brush library but also allows artists to infuse their work with a unique style and personality. Here’s a concise exploration of how you can customize brushes in Procreate to perfectly match your artistic approach.
Understanding Brush Settings
Procreate’s brush editor is a powerhouse of customization, featuring sliders and options that adjust everything from brush size and opacity to more nuanced settings like jitter, scatter, and dynamics. Each setting plays a crucial role in how the brush interacts with the canvas, affecting the texture, flow, and overall feel of your strokes.
Experimenting with Texture and Shape
The heart of brush customization lies in tweaking the brush’s grain (texture) and shape source. These adjustments can dramatically alter the brush’s appearance, from creating subtle textures that mimic real-life paper to designing brushes that produce abstract patterns. Experimenting with different combinations can lead to the discovery of a brush that perfectly captures your desired aesthetic.
Fine-Tuning for Precision
For artists focused on detail, adjusting the streamline setting can be particularly beneficial. This setting controls the smoothness of your strokes, which is essential for intricate linework or calligraphy. Fine-tuning this parameter allows for precision and consistency in your drawings, making it easier to achieve the desired level of detail.
Saving and Sharing Your Custom Brushes
Once you’ve crafted a brush that suits your style, saving it for future use is straightforward in Procreate. Additionally, sharing your custom brushes with the community can not only showcase your creativity but also contribute to the rich tapestry of resources available to Procreate users worldwide.
Embrace the Process
Customizing brushes in Procreate is as much about the journey as it is about the destination. While it may take time to refine your brushes to perfection, the process of experimentation itself is incredibly rewarding. It encourages you to explore new artistic techniques and ultimately leads to a more personalized and expressive body of work.
Conclusion
Customizing brushes in Procreate empowers artists to fine-tune their digital tools to match their unique style, opening up a world of creative possibilities. By delving into the depths of Procreate’s brush settings, artists can create brushes that are not just tools, but extensions of their artistic voice, making every stroke on the canvas a testament to their individuality.
Procreate Tutorial ipad: Mastering Layers and Colors on iPad
The Essential Role of Layers in Digital Art
In the realm of digital art, layers play a pivotal role in creating complex, detailed compositions with ease and flexibility. Understanding how to effectively use layers can dramatically enhance your artwork, allowing for intricate designs that would be challenging to achieve otherwise. This is particularly true in Procreate, where the layering system is both powerful and user-friendly, designed to accommodate artists of all skill levels.
Layers can be imagined as transparent sheets stacked on top of one another, where each sheet can contain separate elements of your artwork. This separation allows you to edit, rearrange, and experiment with different components without affecting the rest of your piece. For example, you might place your sketch on one layer, ink on another, and colors on separate layers beneath. This method not only keeps your work organized but also provides a safety net, as you can make changes to one aspect of your art without the risk of ruining others.
Furthermore, Procreate offers advanced layer features such as blending modes, which adjust how layers interact with each other, and layer masks, which allow for non-destructive editing of specific areas. By mastering layers and their functionalities, artists can push the boundaries of their creativity, crafting artworks that are rich in detail and depth. Layers are, without a doubt, an indispensable tool in the digital artist’s toolkit, empowering them to bring their most ambitious visions to life with precision and ease.
Techniques for effective layer management
Effective layer management in digital art programs like Procreate is crucial for maintaining a streamlined workflow and ensuring that complex projects remain organized and editable. One fundamental technique is naming and grouping layers logically based on their content or function within the artwork. For instance, you might group all layers pertaining to the background, character, or specific details under relevant headings. This not only makes it easier to locate and select layers for editing but also reduces the clutter in your layers panel, making the creative process more manageable and less overwhelming. Additionally, using color tags for layers or groups can further enhance visibility and organization, enabling you to quickly identify related elements of your composition at a glance.
Another essential technique involves making judicious use of layer masks and clipping masks, which offer a non-destructive way to make adjustments and add effects to specific parts of your artwork. Layer masks allow you to hide or reveal portions of a layer without permanently erasing any content, offering flexibility in experimenting with different looks and compositions. Clipping masks, on the other hand, let you apply colors, textures, or effects to underlying layers, ensuring that these modifications conform to the boundaries of your base shapes or forms. By mastering these techniques, artists can effectively manage their layers, making their digital art process both more efficient and creatively liberating.
Exploring the color palette: selection, harmony, and application
Exploring and selecting the right color palette is a pivotal aspect of digital art, profoundly influencing the mood, depth, and overall aesthetic of the artwork. Procreate offers a dynamic color selection tool that allows artists to easily pick, adjust, and save their preferred hues, enabling the creation of custom color palettes tailored to specific projects. Understanding color theory and harmony is essential when constructing these palettes, as it guides the artist in choosing colors that complement each other, creating a cohesive and visually appealing piece. Tools like the color wheel within Procreate can help artists identify complementary, analogous, or triadic color schemes, facilitating decisions on color selection that enhance the artwork’s emotional impact and visual coherence.
Application of the chosen palette is just as crucial as its selection, requiring thoughtful consideration of how colors interact on the canvas. Techniques such as layering different hues, experimenting with blending modes, and adjusting opacity can bring depth and vibrancy to the artwork. Furthermore, employing shadows and highlights with contrasting or harmonious colors can add dimension and realism. Procreate’s extensive brush library allows for varied application methods, from soft watercolor washes to bold, graphic lines, giving artists the freedom to explore and apply their color palettes in ways that best express their creative visions. Mastery of color selection, harmony, and application not only enriches the visual storytelling of the artwork but also showcases the artist’s skill and sensitivity to the nuances of digital painting.
Advanced Features and Tricks
In Procreate, mastering the use of masks and clipping masks is essential for artists aiming to create intricate designs with precision and ease. Masks allow for non-destructive editing, letting artists experiment with complex patterns and textures without permanently altering the underlying layers. Similarly, clipping masks enable the application of those textures and effects within predefined boundaries, offering a seamless way to add depth and detail to specific areas of an artwork. The magic of blend modes further enhances the creative process, allowing for the layering of colors and textures in ways that can produce stunning visual effects, from realistic lighting and shadows to vibrant, ethereal glows. To streamline the art creation process, Procreate is equipped with a host of tips and shortcuts; gestures like a two-finger tap to undo or a three-finger swipe to clear a layer significantly speed up workflow, making digital painting not only more intuitive but also more enjoyable. Together, these tools and techniques empower artists to push the boundaries of their creativity, enabling the production of sophisticated and visually compelling artworks with efficiency and flair.
Bringing Your Art to Life: Animation in Procreate
Procreate’s animation features offer a gateway for artists to venture into the captivating world of motion, transforming static images into dynamic sequences. The app introduces an intuitive animation system where each layer acts as a separate frame, making it easy for beginners to start animating with minimal learning curve. To create your first animation, begin by sketching your initial frame in one layer, then add new layers for subsequent frames, slightly altering each to produce movement. Utilizing the Animation Assist toolbar, you can manage the playback speed and loop settings, providing a real-time preview of your animation. Once satisfied, exporting your creation is straightforward; Procreate supports various formats like GIF, MP4, and MOV, allowing you to share your animated masterpiece across social media platforms or with friends and colleagues directly. This seamless integration of animation tools within Procreate not only opens up new artistic possibilities but also empowers artists to share their stories and ideas in motion, engaging audiences worldwide with their animated art.
Conclusion
This comprehensive guide aims to equip you with the knowledge and skills needed to start your journey with Procreate on the iPad, covering everything from the basics to more advanced features. With practice and exploration, you’ll find that Procreate offers limitless possibilities for creativity. Remember, the key to mastering Procreate is patience and continuous learning. Keep experimenting with different tools and techniques, and don’t hesitate to seek out additional resources or tutorials to enhance your skills further. Embrace the creative journey, and let Procreate be your canvas to the world of digital art.